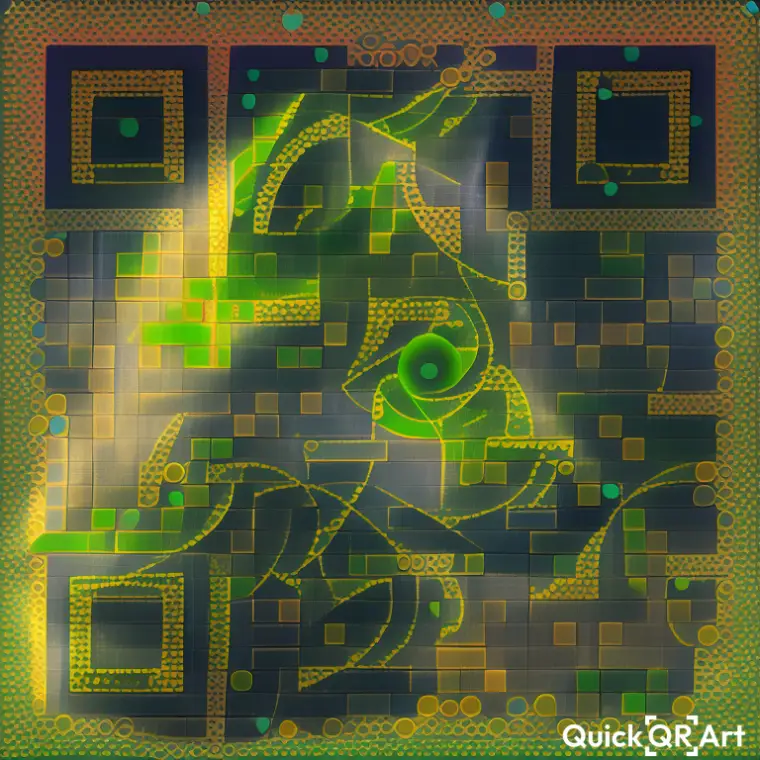Te vamos a enseñar cómo puedes hacer que tus códigos QR sean únicos, eligiendo colores, formas y añadiendo detalles creativos con la ayuda de la inteligencia artificial. Para ello, pusimos a prueba la herramienta Quick QR Art
Ten en cuenta que esta herramienta se encuentra en versión beta, por lo que es importante verificar que el código QR funcione correctamente y te redirija al lugar deseado cuando lo pruebes con ayuda de la cámara de tu teléfono móvil.
Lee también: Probamos 5 sistemas para hacer imágenes de inteligencia artificial
1. Genera el código QR
Lo primero que debes hacer es generar un código QR. Puedes hacerlo utilizando las herramientas que ofrece QuickQR Art, o cualquier otro sitio web que genere códigos QR, como QRFY.
Si eliges generar tu código QR con QuickQR, tendrás a tu disposición varias herramientas para personalizar el código. Puedes cambiarle el color de fondo o los patrones del dibujo, entre otros detalles.
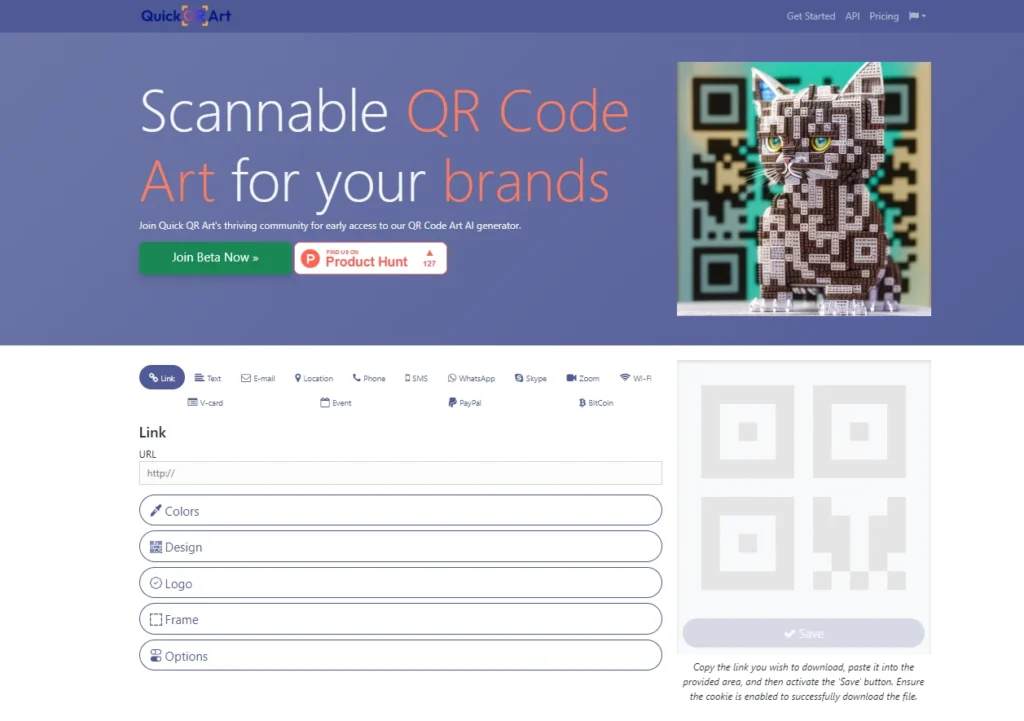
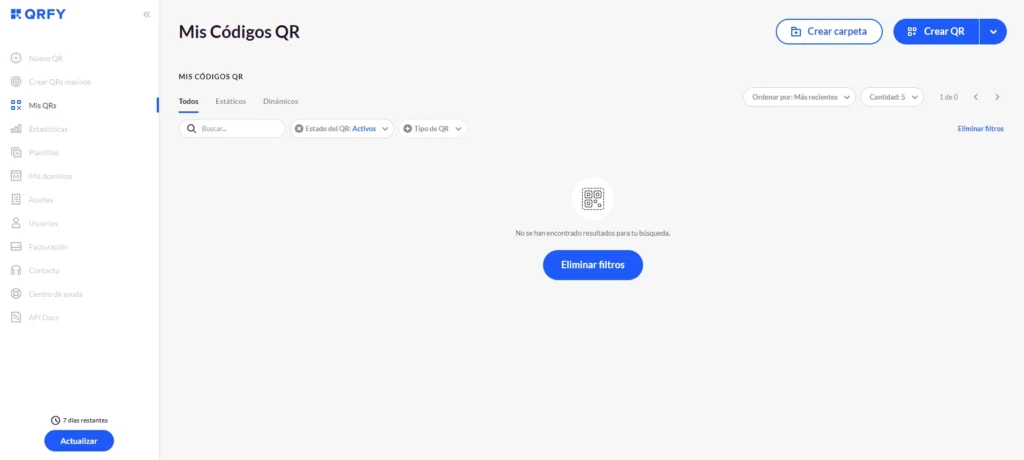
Cuando hayas generado tu código QR, asegúrate de guardarlo como una imagen en formato PNG.
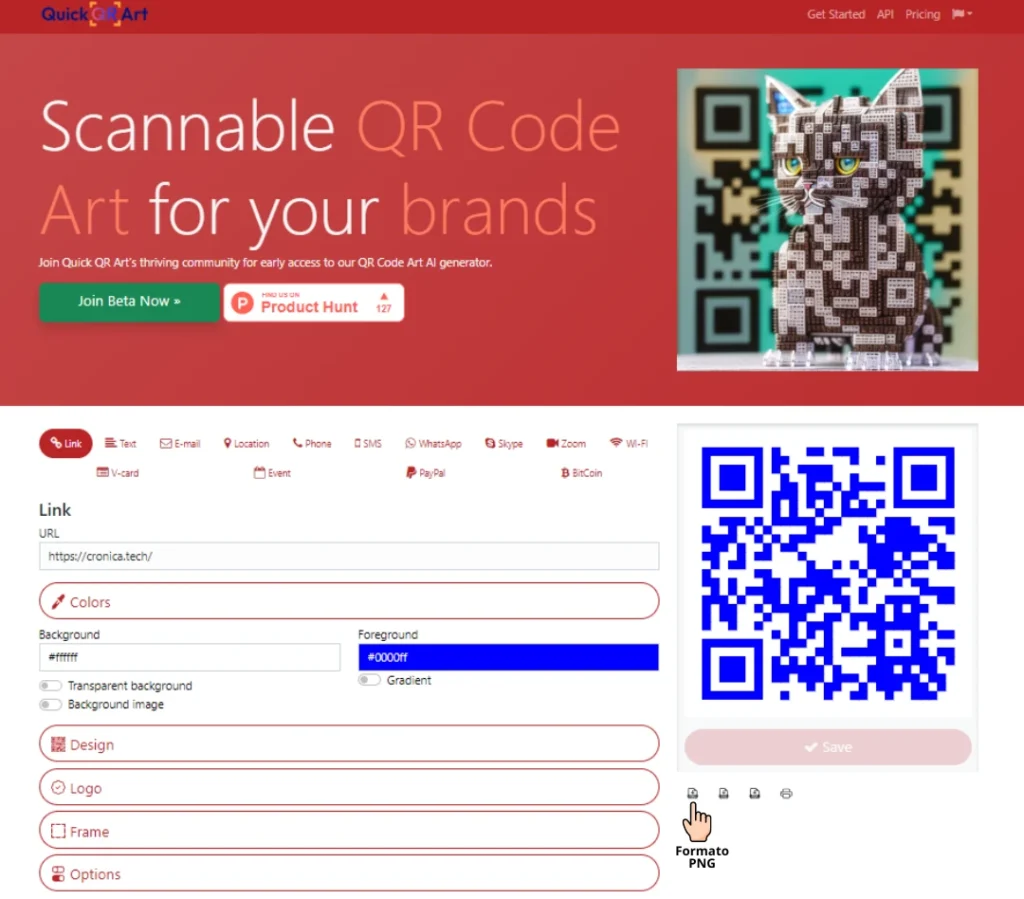
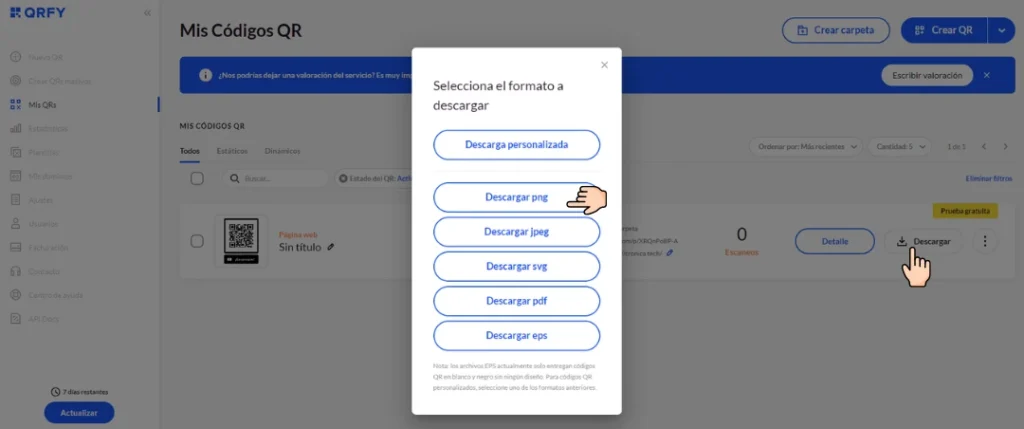
2. Únete al servidor de Discord de Quick QR Art
Para hacerlo, debes hacer clic en ‘Join beta now’, que se encuentra en la parte superior de la página donde personalizaste tu código QR en QuickQR o ve a la dirección https://discord.com/invite/quickqrart. Si aún no tienes una cuenta en Discord, necesitarás crear una. Al ingresar, la plataforma te preguntará “¿What do you want to do in this community? (¿Qué deseas hacer en esta comunidad?), selecciona la opción QR Art:
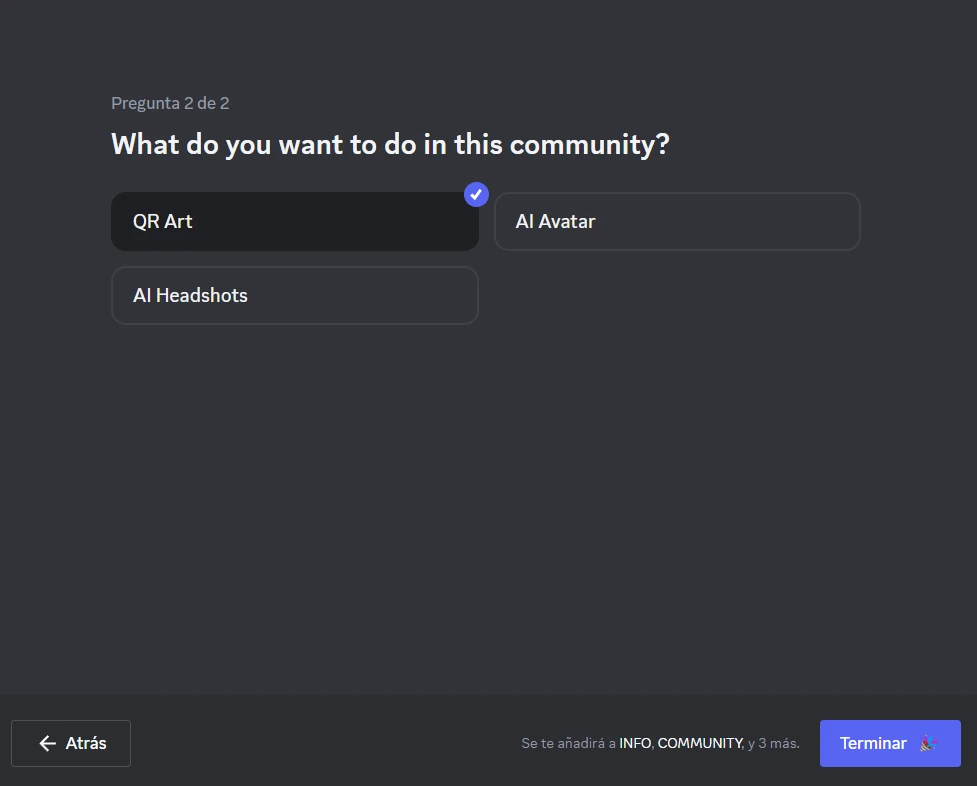
3. Cómo subir el código QR al servidor de Discord
Dirígete al canal llamado ‘paste-bin’ y sube tu código QR guardado en formato PNG.
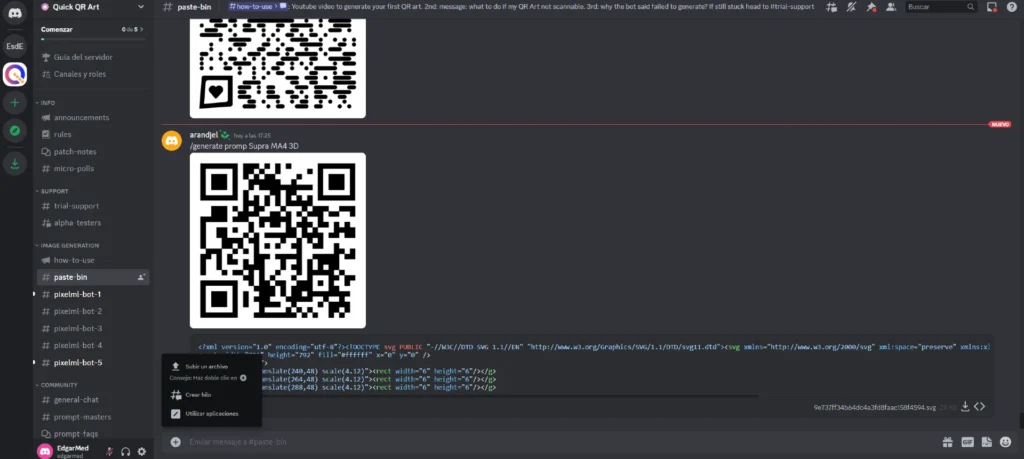
Envía el mensaje y, después, abre la imagen en pantalla completa (haciendo clic sobre ella).

Copia la URL de la imagen haciendo clic derecho sobre la misma y seleccionando ‘Copy image Address’ o ‘Copiar la dirección de la imagen’. Con este sistema, logras que el QR esté almacenado en los servidores de Discord y tenga su propia URL. Así luce la URL final de un código QR que fue subido a Discord: https://media.discordapp.net/attachments/1117758064175628288/1126685754760892457/9332b3dd0e72b321e74355db92968504.png?width=760&height=760
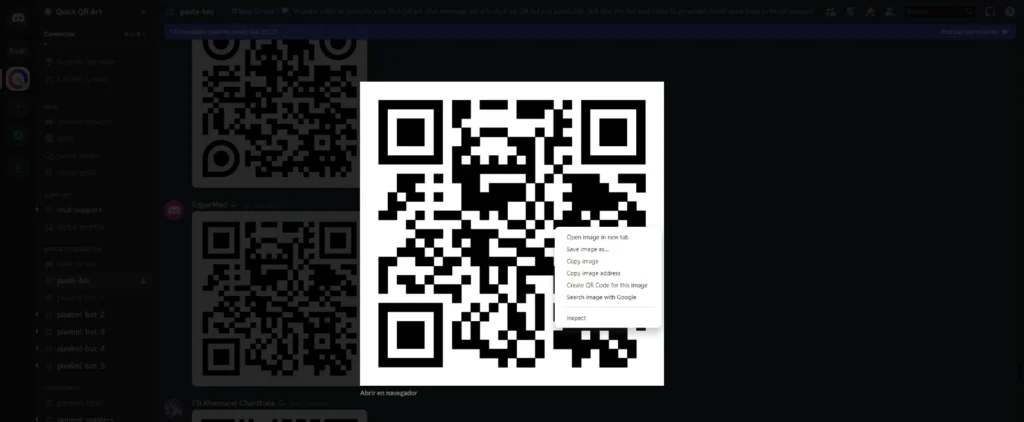
4. Genera tu diseño con el bot
Ve a uno de los canales que empiezan por ‘pixelml-bot’ para empezar a generar códigos QR artísticos.
Al ingresar a uno de estos canales, podrás utilizar tres tipos de comandos para personalizar tu código QR con ayuda de inteligencia artificial. Para visualizar los diferentes comandos disponibles escribe “/” en la barra de comandos:
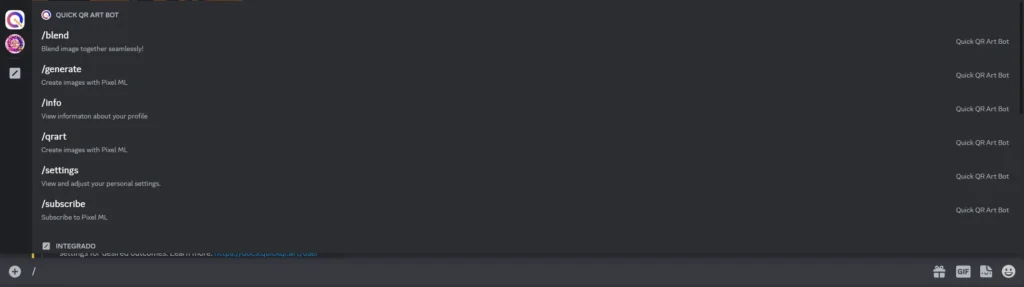
1. /Generate
2. /QRArt
2. /Blend
Cada comando opera de forma diferente y cada uno tiene sus ventajas y desventajas. Entraré a detallar la operación de cada uno:
4.1 /Generate
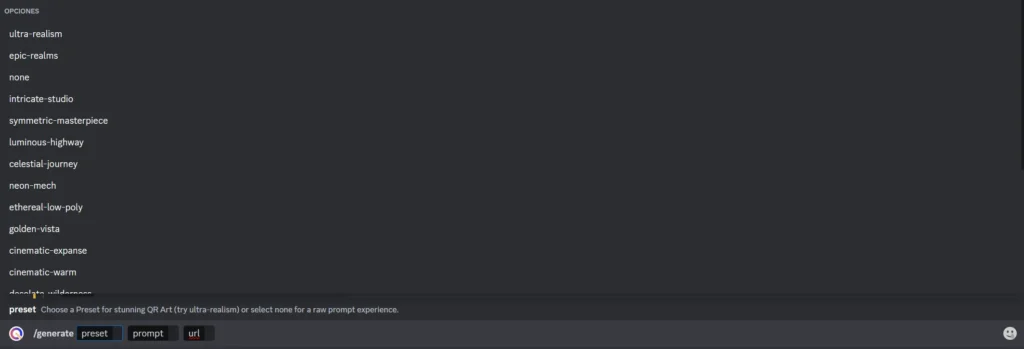
El comando /generate permite generar un QR con diseño exclusivo a partir de una URL externa. El código QR debe estar alojado en algún servidor. La URL que se generó con tu código QR en el canal ‘paste-bin’ te sirve.
Preset: te permite elegir varios estilos, que se despliegan en una lista como puedes ver en la captura de pantalla. Puede encontrar el listado completo en: https://docs.quickqr.art/user-guide/presets-list. Siempre debes seleccionar un preset. Si no te interesa ninguno, elige “none” en el listado.
Prompt: te permite ajustar la legibilidad del código QR o la prevalencia de la imagen decorativa en la mezcla. Recuerda, el ejercicio que hacemos al crear estos código QR es, en esencia, mezclar una imagen generada por IA con el código QR.
El prompt se divide en tres partes: en la primera, defines qué imagen quieres que se mezcle con tu código QR. Le debes dar una instrucción con la descripción de la imagen que desees que se genere por inteligencia artificial. Funciona mejor si ofreces una descripción detallada, pero también logra generar buenos resultados si escribes tan solo una palabra. Solo funciona en inglés.
Puedes escribir solo el ‘prompt’ con la imagen deseada o puedes acompañar el ‘prompt’ de dos parámetros que sirven para ajustar la relevancia del código QR y la imagen en la mezcla final.
–qrw: (qr weight): te permite ajustar el contraste y la legibilidad en una escala de 0 a 2. (por ejemplo, –qrw (0.8,0.9)) para controlar la influencia del código QR. Ajusta los valores hacia 2 para un mejor contraste y legibilidad. Entre más cerca esté a 2 este valor, más se verá el código QR y menos la imagen decorativa. Juega con estos valores hasta lograr que el código QR tenga suficiente visibilidad. Si el código no logra verse bien, no funcionará al ser escaneado. Los valores por defecto son (0.8, 0.9)
–blend: en este comando indicamos qué tanta visibilidad queremos que tenga la imagen decorativa en una escala que va desde 0.001 a 1.000 El valor predeterminado es 0.050 (nivel de mezcla del 5%).
Un prompt final se vería así: Create a clear QR code with a cocktail in the center –qrw (0.8,0.9) –blend 0.05
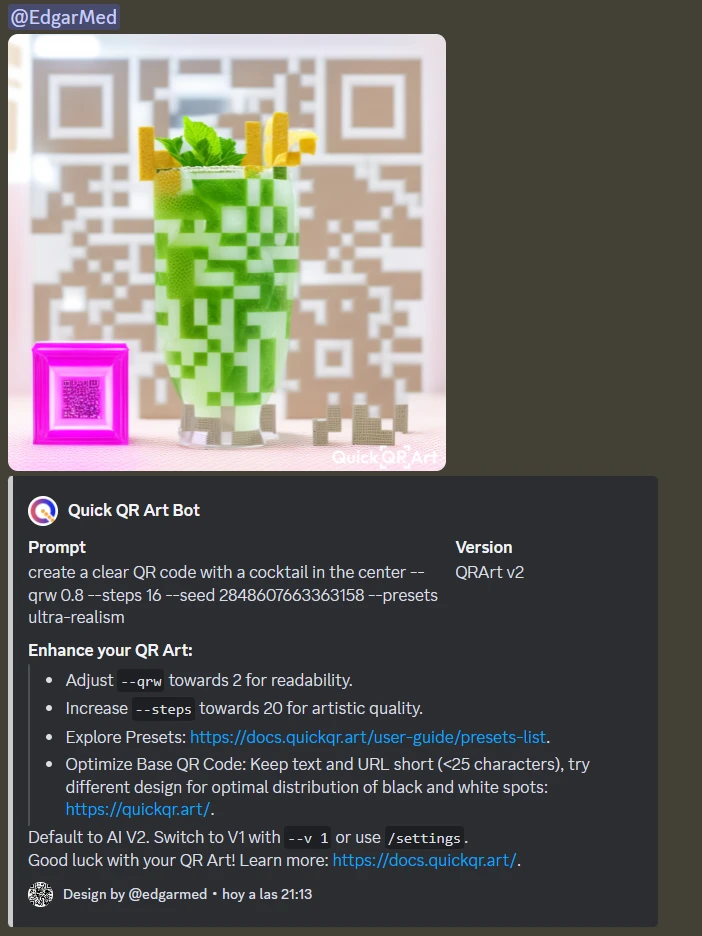
Truco: pedirle que el código QR se vea claro nos ha ayudado a que el código final de verdad funcione. Es muy importante que los patrones del código QR se sigan viendo en el resultado final.
4.2. /qrart
Con este comando te ahorras la necesidad de subir el código QR a un servidor externo o al servidor de Discord. Puedes buscar el archivo en tus carpetas o arrastrarlo:
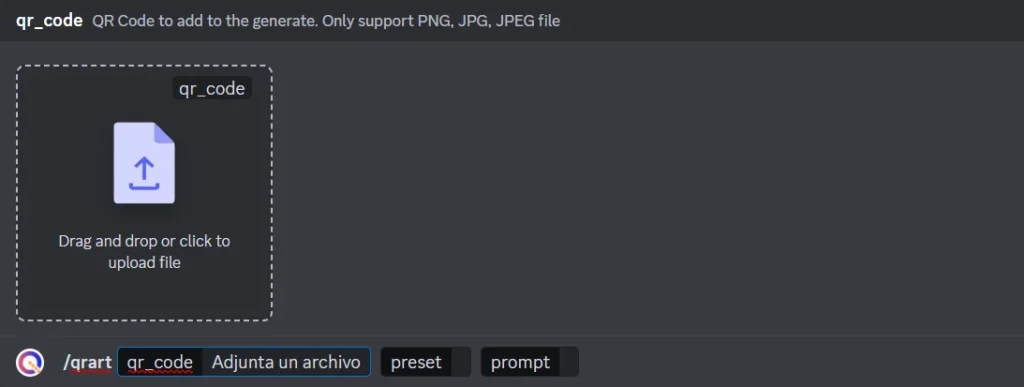
En este caso, la selección de un preset es obligatoria. Si no quieres ninguno, elige “none”. En el campo de “prompt” escribe la descripción de la imagen que deseas que se mezcle con el código QR.
Uno de los puntos débiles de la versión beta de QR Art es que si no le pides una imagen fácil de elaborar, muchas veces no generará una imagen coherente con lo que solicitaste. Una opción para resolver esto es brindar una instrucción con mucho detalle.
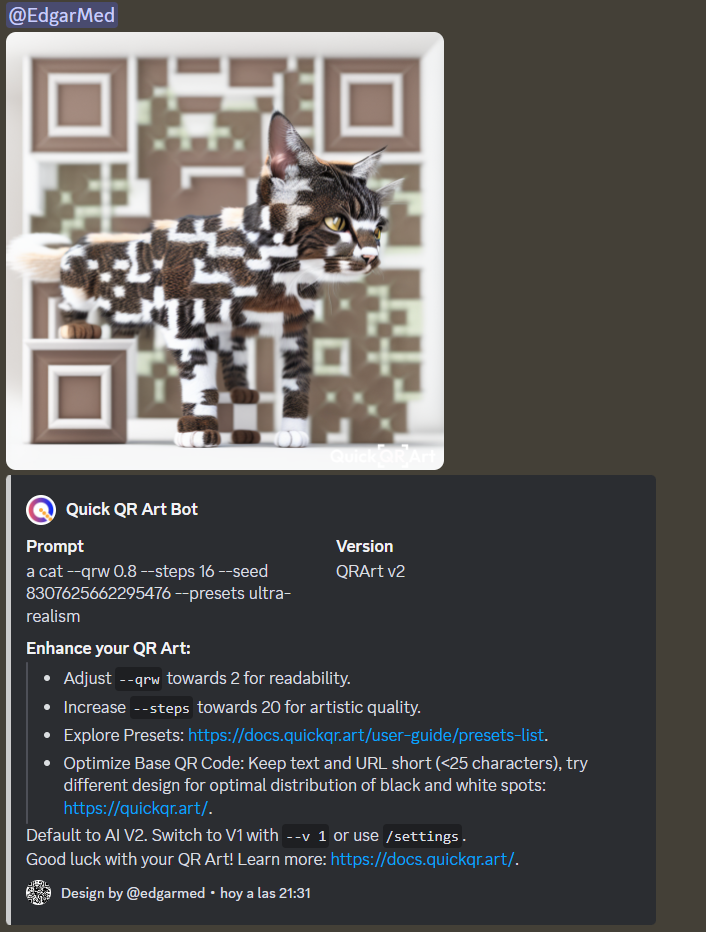
En este comando puedes ajustar, además del parámetro –qrw, el parámetro –steps que mejora, en teoría, la calidad artística de la imagen. Puedes jugar con el prompt y los parámetros dándole al botón Regenerate todas las veces que lo requieras. Al usar esta opción verás una caja con el prompt completo y lo puedes modificar hasta lograr el resultado deseado:
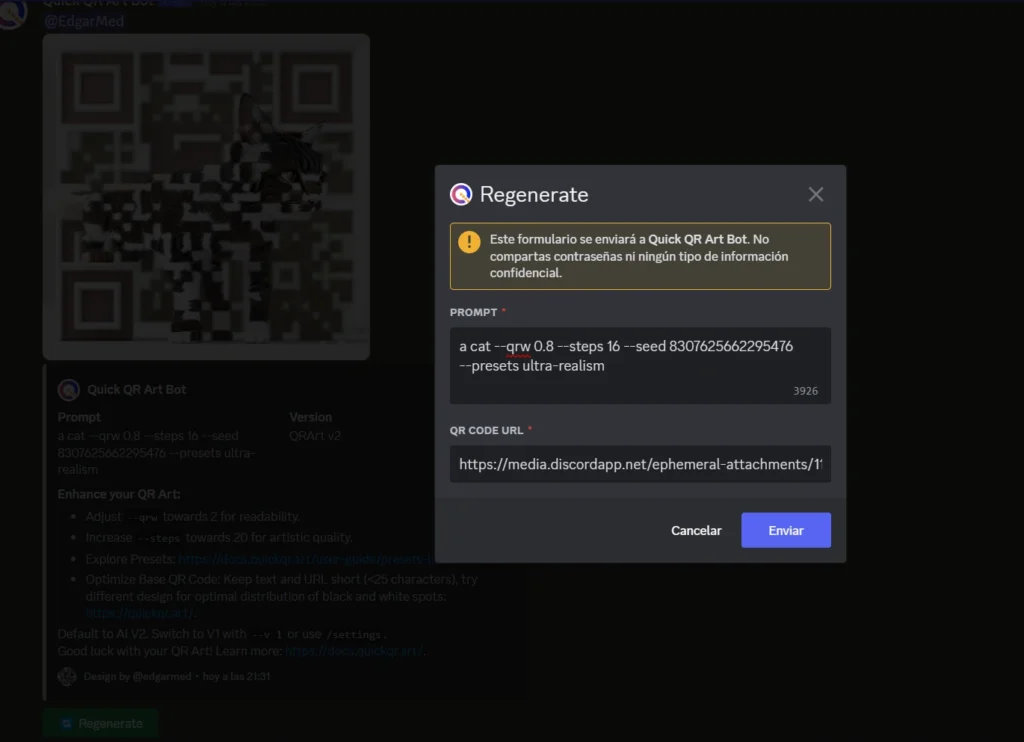
4.3. /blend
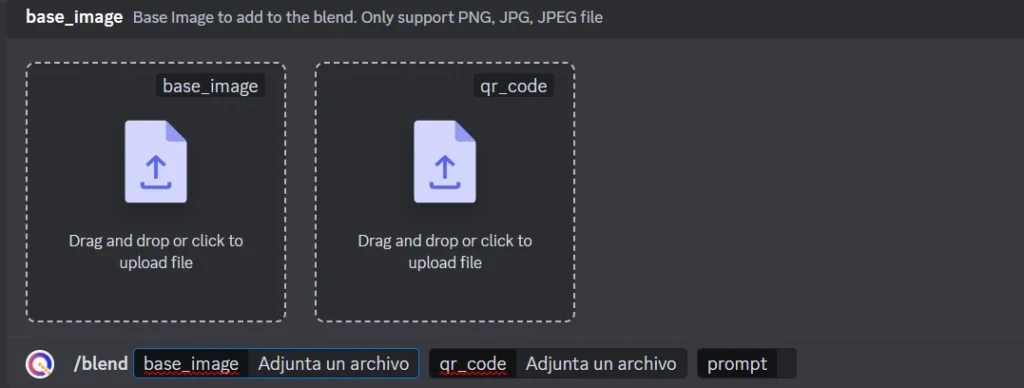
Con el comando /blend puedes mezclar una imagen base de tu preferencia y el código QR. En este caso el bot no generará la imagen base con inteligencia artificial. Puedes usar cualquier imagen que hayas generado previamente o que tengas guardada en tus archivos.
El sistema acepta imágenes en formato JPG, PNG y JPEG.
En el campo prompt puedes definir algún preset (estilo) para la mezcla. Con el comando /blend solo están disponibles dos presets: logo o portrait. El primero se recomienda cuando la imagen contiene letras y el segundo cuando la imagen es un retrato o un paisaje.
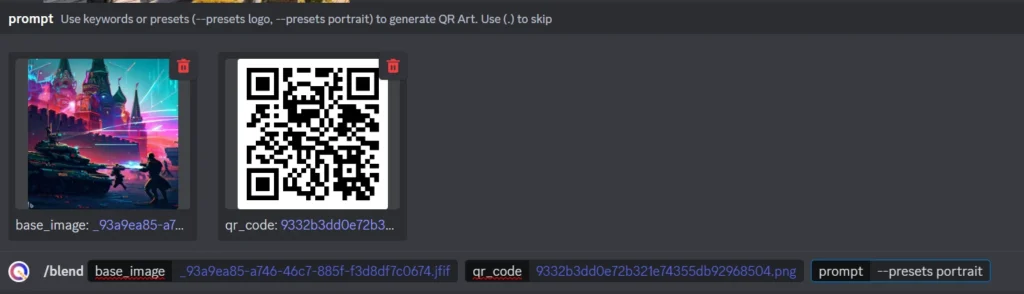
El resultado de este ejemplo es el siguiente:
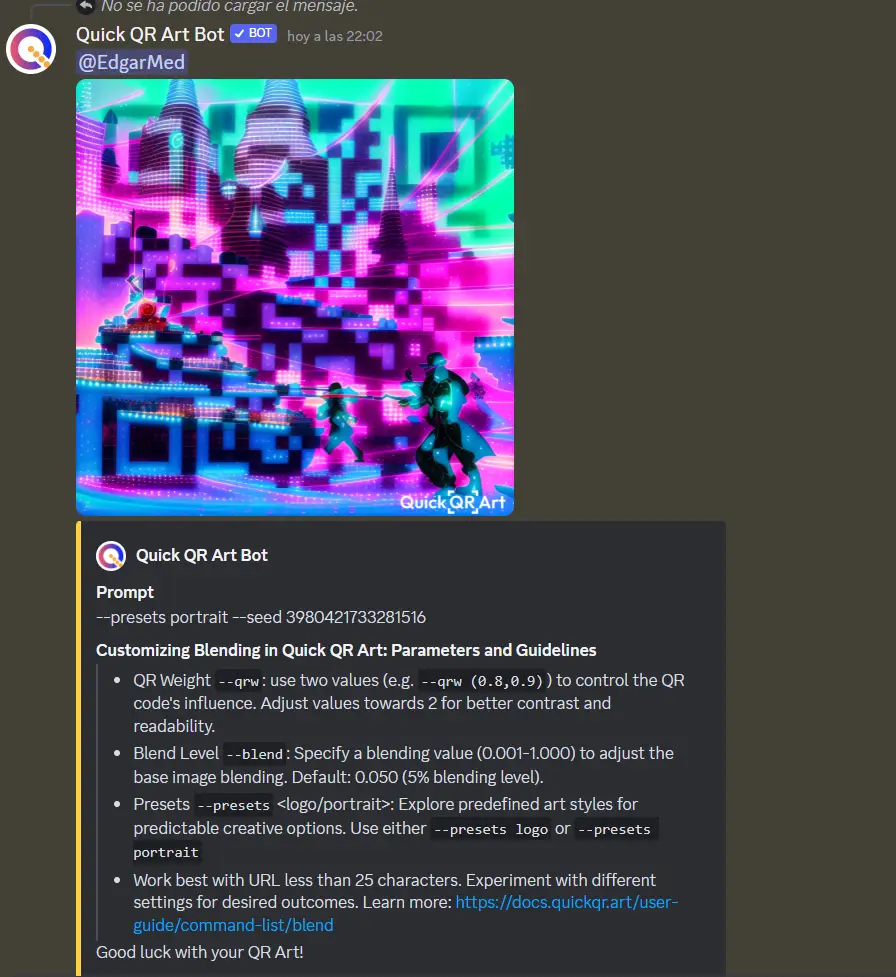
En /blend puedes, además de definir el –qrw como en los otros dos comandos (/generate y /qrart) definir el grado de la mezcla con el parámetro –blend (los valores van desde 0.001 a 1.000) . Sin embargo, en las pruebas realizadas, cambiar el parámetro –blend no alteró el resultado final en ningún caso.
5. Guarda tu diseño
Una vez que el bot haya terminado su trabajo, te mencionará (con un @) para informarte de que el proceso ha concluido y ya podrás guardar la imagen.
Si no ha salido como esperabas, siempre puedes repetir el proceso. Como se trata de una IA, será un proceso de ensayo y error hasta que encuentres el estilo perfecto.
Te compartimos algunos de los resultados obtenidos. Es esencial que, para que funcionen, el código siga siendo perceptible:


Códigos como los siguientes no funcionan porque los patrones del código QR original terminan siendo imperceptibles tras ejecutar la mezcla: